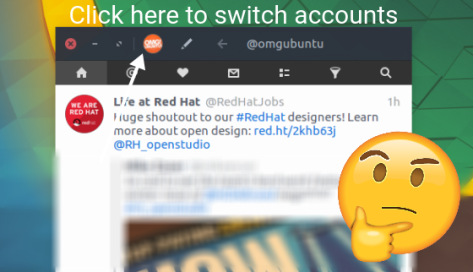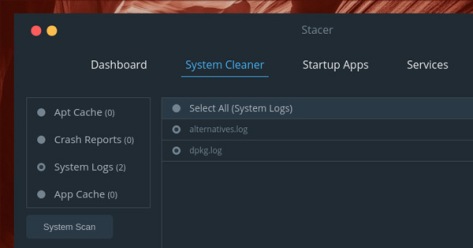Monthly Archives: February 2017
Split Single MP3 Audio Files into Separate Tracks – YouTube
Split Single MP3 Audio Files into Separate Tracks If your looking on how to split a full album into single tracks? this video is for you, we will be using Audacity to do this. I will show you two ways, Manual and Automatic. We will be creating audio labels to put a track names in. So sit back and enjoy the video on how to split recording into separate tracks
Quickly Take + Annotate Screenshots on Ubuntu with Shots
Shots (stylised as –shots, but we’ll drop the dashes for this article) is a Electron-based screenshot app available for Windows, macOS and Linux.
It’s not the only app its kind on any of those platforms, and Linux especially isn’t lacking choices when it comes screenshot tools.
What Shots has going for it (aside from being cross-platform) is its small set of annotation tools. These are built in, giving you everything you need to annotate and mark up screenshots with arrows, call outs, and text, blur out sensitive or superfluous sections, and crop the focus on specific areas.
Screen capture applications are, on the whole, pretty niche tools. But don’t discount these utilities as they can be super helpful in explaining or communicatng how to do something in a more effective way than words (proof: look at me trying to explain what the app does versus just showing you!).
Shots is simple, minimal, and task-focused. It doesn’t let you screenshot specific windows, something that apps like Shutter and GNOME Screenshot allow, it does let you crop your full-screen snap once captured.
Capture screenshots using the tray menu > New option or by pressing Ctrl + N when the app open. Once captured, your screenshot will be presented, and from here you can make use of a pen, add arrows, emoji, and other shapes, as well as overlay text.
Everything it does you can readily do with other tools (e.g., by opening a screenshot in GIMP) but as an all-in-one solution for quick screen captures with quick it could be useful.
- Crop
- Arrows
- Text
- Blur
- Rectangular outline
- Freehand Pen
- Rectangular outline
- Try it and find out!
You can move and edit text and shapes after you place them (double clicking on an element helps speed this up), though you can’t re-order the layer of elements, so add them in the order you’d like them to be stacked.
To control the colour of the pen and rectangular arrow you’ll need to adjust the global color option in
Edit > Settings > Shape's Color. While you’re there you can also adjust the delay between you click ‘New Shot’ and the app actually taking the screenshot (perfect if you need a menu or particular setting on show)A Note on Saved Screenshots
By default ALL screenshots are saved/uploaded to the ‘theshots.ru’ website, and a link to the resulting file copied to your clipboard.
Naturally this behaviour won’t suit everybody, so if you’d rather only save files locally make sure you dive into the settings section and adjust things accordingly before you hit
Ctrl + S!Download Shots
Shots is free, open-source and available to download for Windows, macOS and Linux from Github. Linux users have the choice of installer, binary and AppImage.
Source: Quickly Take + Annotate Screenshots on Ubuntu with Shots – OMG! Ubuntu!
Useful Linux Applications | What You’ll Need To Get Things Done – YouTube
Install Google Earth 7.1.8 on Ubuntu and Linux Mint
Google Earth enables you to travel the world from the comfort of your desktop, exploring stunning satellite imagery in stunning 3D. The fluid interface makes it easy to jump from country to country and zoom right in to street level. Certain key cities around the world benefit from 3D tours which can be used to take a virtual tour of key landmarks and get a feeling of the lay of the land.
You can also search for local businesses and places of interest, and the pinpointing tools mean that it is possible to bookmark locations on the map and share them with others. This feature can also be used to create virtual sightseeing tours – perhaps to show off the route you have taken on your travels.
Google Earth enables you to travel the world from the comfort of your desktop, exploring stunning satellite imagery in stunning 3D. The fluid interface makes it easy to jump from country to country and zoom right in to street level. Certain key cities around the world benefit from 3D tours which can be used to take a virtual tour of key landmarks and get a feeling of the lay of the land.
You can also search for local businesses and places of interest, and the pinpointing tools mean that it is possible to bookmark locations on the map and share them with others. This feature can also be used to create virtual sightseeing tours – perhaps to show off the route you have taken on your travels.
Trending Articles
What’s New In Google Earth 7.1.8.3036
- Bugs Fixed
- Various security issues
- Some files missing from saved KMZs
- Crash in View in Maps if user logged in
- License-related problems with Earth Pro
- Incorrectly-localized user interface elements
- Settings/Preferences dialog unexpected behavior
- Windows: View in Maps frozen
- Windows: Feedback tool broken
- Windows: program hangs when saving search results
- Windows: installer doesn’t clean up files
- Mac: crash running on OS X 10.6
- Mac: installer conflicts between different Earth variants
- Linux (Debian): search crash
- Linux: installer not installing needed libraries
- Linux: spurious network warning messages
- Linux: crash viewing Moon landmarks
- Changes
- Image picker for placemark editing
- Remove Earth Pro “upsell” links
- Browser Plugin (bundled and standalone) discontinued
- High-detail terrain enabled by default
- Windows: Qt application library upgraded
- Linux: Earth Pro now available
- Linux: installers now signed
- Known Issues
- Tour guide, overlays sometimes overlap Startup Tips, About dialogs
- Windows (7): Installer drawing issues
- Linux: Earth Pro: Movie Maker, some GPS features not available
- Linux: Earth Pro: Import dialogs sometimes slow/laggy
Install Google Earth 7.1.8 on Ubuntu and Linux Mint
To install Google Earth 7.1.8 Ubuntu 16.04 Xenial Xerus, Ubuntu 15.10 Willy Werewolf, Ubuntu 15.04 vivid Vervet, ubuntu 14.10 Utopic Unicorn, Ubuntu 14.04 Trusty Tahr (LTS), Ubuntu 13.10/13.04/12.04, Linux Mint 18 serena, Linux Mint 17.1 Rebecca, Linux Mint 17 Qiana, Linux Mint 13 Maya, Pinguy OS 14.04 and other Ubuntu derivative systems, open a new Terminal window and bash (get it?) in the following commands :
Setup key with:
wget -q -O – https://dl-ssl.google.com/linux/linux_signing_key.pub | sudo apt-key add –
Setup repository with:
sudo sh -c ‘echo “deb [arch=amd64] http://dl.google.com/linux/earth/deb/ stable main” >> /etc/apt/sources.list.d/google.list’
Setup package with:
sudo apt-get update
sudo apt-get install google-earth-stable google-earth-pro-stable google-earth-ec-stable
After installation is finished, search on ubuntu dashboard :
LibreOffice 5.3 Released, How to Install on Ubuntu and Linux Mint
LibreOffice 5.3 represents a significant step forward in the evolution of the software: it offers an introduction to new features such as online with collaborative editing, which increase the competitive positioning of the application, and at the same time provides incremental improvements, to make the program more reliable, interoperable and user-friendly.
“LibreOffice is backed by a fantastic community of developers”, says Michael Meeks, a member of the board of The Document Foundation. “In 2010, only a few people were betting on our capability of attracting a large number of code contributors, which are instrumental for the success of a large code base. In six years we have attracted over 1,100 new developers and, thanks to this large community, during the last two years we have had an average of 300 people active on the source code”.
“Here’s what’s new in LibreOffice 5.3”
Probably the most important feature of LibreOffice 5.3 is its new user-friendly and flexible user interface concept called MUFFIN (My User Friendly & Flexible INterface), which many reported last year as a Microsoft Office-like Ribbon UI. In fact, the tasty new UI concept is a “personal” user interface capable of adapting to your needs and the device’s screen you’re currently using for editing LibreOffice documents.
While still experimental, MUFFIN is the big LibreOffice interface change that users requested for so long, providing a total of four different UI styles that will change depending on whether you’re deploying the office suite on a laptop or desktop computer. These include the default look with toolbars, the Single Toolbar UI, the Sidebar UI with a Single Toolbar, and a new Notebook Bar UI. You can see them all in action in the screenshot gallery below.
The LibreOffice Writer received a new “Go to Page” dialog so you can easily jump to another page of a lengthy document. Table Styles have been implemented as well with support for importing and exporting ODF table styles. New Arrows toolbox provides a bunch of drawing tools that were previously available only for LibreOffice Draw and Impress, borderless padding is now displayed by default, and you can now set the small capitals character property.
LibreOffice Calc also inherited the new Arrows toolbox from LibreOffice Draw and Impress, along with new spreadsheet functions, ODF 1.2 compatibility, support for fraction number formats, the ability to load default cell styles from a file in the user profile, various improvements to pivot tables, as well as support for enabling wildcards in formulas by default for new documents.
LibreOffice Impress now displays a Template Selector that lets you select a Template to start with, such as the brand-new Pencil and Vivid ones. Some of the existing templates received various small improvements, too. On the other hand, LibreOffice Draw ships with new arrow endings, LibreOffice Base supports Firebird 3.0.0, and LibreOffice Chart improves trend line equation.
Lastly, LibreOffice Math allows subscripts and superscripts to the intd dynamically-sized integral, improves MathML imports with the ability to import MathML’s < mspace > tags and its stretchy integral symbols, improves MathML exports with the ability to export Greek symbols and dynamically-sized integral intd, and adds new “Evaluated At” command in the “Brackets” section of the Elements window.
As for the general, under-the-hood improvements, LibreOffice 5.3 comes with a new text layout engine that uses HarfBuzz to ensure a consistent text layout on all supported operating systems, supports importing of StarOffice binary files like .sdc, .sda and .sdw, supports Microsoft Office’s default “RC4 CryptoAPI Encryption” binary document encryption, and allows users to insert PDF files as images into documents.
The OpenXML filter received numerous improvements, and LibreOffice 5.3 provides support for Microsoft Office URI schemes like ms-word:, ms-powerpoint:, ms-excel:, ms-visio:, and ms-access:. New Safe Mode dialog has been added as well, the document signing functionality was updated to support import and export of PDF signatures, as well as support for PAdES and XAdES signing of PDF files. Color palettes were also improved and the first source release of LibreOffice Online is now generally available.
How to Install LibreOffice 5.3 on Ubuntu and Linux Mint :
To install LibreOffice 5.3 Ubuntu 16.04 Xenial Xerus, Ubuntu 15.10 Willy Werewolf, Ubuntu 15.04 vivid Vervet, ubuntu 14.10 Utopic Unicorn, Ubuntu 14.04 Trusty Tahr (LTS), Ubuntu 13.10/13.04/12.04, Linux Mint 18 serena, Linux Mint 17.1 Rebecca, Linux Mint 17 Qiana, Linux Mint 13 Maya, Pinguy OS 14.04 and other Ubuntu derivative systems, open a new Terminal window and bash (get it?) in the following commands :Download For Ubuntu 32 bit system :
Download For Ubuntu 64 bit system :
After download is finished, extract tarball file for installation :
sudo tar xf LibreOffice_5.3.0_Linux_*.tar.gz
Change directory to install
cd LibreOffice_5.3.0.3_Linux_x86-64_deb/
cd DEBS/
Install Deb Package :
sudo dpkg -i *.deb
Please wait until installation is finished, and open Libreoffice on ubuntu dashboard
Source: LibreOffice 5.3 Released, How to Install on Ubuntu and Linux Mint – Ubuntu Maniac – Linux News
5 Cool Internet Radio Players For Linux
Radio Tray
Radio Tray is a minimalist Internet radio player that sits in the system tray (it also supports Ubuntu’s AppIndicator). The application is not new, but I couldn’t make a Radio Players post without it, since it’s a great lightweight radio player.Radio Tray comes with a list of built-in radio stations, and allows you to easily add new ones. There’s no GUI for the actual player – the application is controlled from the tray/AppIndicator or using the media keys.Radio Tray features:
- comes with a built-in radio station list (though since the application hasn’t been updated in a long time, some no longer work);
- plays most media formats (based on gstreamer libraries);
- configurable radio stations with a GUI;
- extensible by plugins (current plugins include: Sleep Timer, Notifications, MATE and GNOME Media Keys and History);
I didn’t list the playlists formats supported by Radio Tray, because I’m not sure if all those listed on its SourceForge page still work. That’s because the application doesn’t seem actively maintained, with the latest commit dating back to January, 2015.For instance, playing ASX streams didn’t work in my test under Ubuntu 16.10, even though this is listed as supported on the Radio Tray page (playing ASX streams works with RadioTray Lite – see below).There are also reports that Radio Tray pauses sometimes and it appears this hasn’t been fixed although I didn’t encounter the issue.Radio Tray is most likely available in your Linux distribution official repositories. In Debian, Ubuntu or Linux Mint, you can install it by using the following command:ssudo apt install radiotray python-xdgWithout installing python-xdg, the application will fail to start (and it’s missing as a dependency in most Ubuntu versions, like 16.04).Radio Tray Lite
Because Radio Tray doesn’t seem actively maintained, I searched for an alternative and stumbled upon Radio Tray Lite. According to its developer, this is a Radio Tray clone, rewritten in C++.Just like Radio Tray, this application uses GStreamer, so it should play most media formats, however, it lacks some of the features available in the original Radio Tray, like plugins support (so no media keys support, etc.) or a GUI to add new radio stations.Radio Tray Lite ships with a radio list and to add new radio stations you must edit a file. The application uses the same bookmarks.xml (radio station list) syntax as Radio Tray, so if you already have a custom one, you could use that instead of its built-in list.To add new radio stations, edit the ~/.config/radiotray-lite/bookmarks.xml file.
I should also add that using Radio Tray Lite, I was able to play ASX steams (as opposed to the original Radio Tray running in Ubuntu 16.10). So if Radio Tray fails to play some streams, give Radio Tray Lite a try.Radio Tray Lite features:
- runs on a Linux system tray / AppIndicator;
- desktop notifications;
- minimalist user interface;
- plays most media formats (it uses gstreamer);
- supports PLS, M3U, ASX, RAM, XSPF playlists;
To install Radio Tray Lite in Ubuntu 16.10, 16.04 or 14.04 / Linux Mint 18.x or 17.x, you can use the main WebUpd8 PPA. To add the PPA and install the application, use the following commands:
ssudo add-apt-repository ppa:nilarimogard/webupd8 sudo apt update sudo apt install radiotray-liteIf you don’t want to add the PPA, grab the deb from HERE.
For installing Radio Tray Lite in other Linux distributions, bug reports, etc., see its GitHub page.Gradio
Gradio is a GTK3 application for discovering and listening to Internet radio stations.Gradio features:
- uses radio-browser.info for its built-in radio station list;
- filter radio stations by language, country/state or tag (which includes genres, etc.), as well as most popular;
- after finding a radio station you like, you can easily add it to your library by starring it;
- MPRIS v2 support (integrates with the Ubuntu Sound Menu, GNOME Shell, etc.);
- optional desktop notifications;
- connection popover that displays the used codec, bitrate, channel mode, etc.;
- includes options to resume playback on startup, close to tray, enable background playback, use dark design, etc.
Gradio is the most complete Internet radio player in this list, but also the most heavy on system resources. It’s also the best for discovering new online radio stations thanks to its extensive radio station database and filters.The application does lack a feature though: it doesn’t allow adding your own custom radio stations from the application user interface. The radio station must exist in the radio-browser.info database to be able to play it.Ubuntu 16.10 and 16.04 / Linux Mint 18.x users can install the latest Gradio by using its official PPA:sudo add-apt-repository ppa:haecker-felix/gradio-daily sudo apt update sudo apt install gradioIf you don’t want to add the PPA, grab the deb from HERE.
For how to install Gradio in other Linux distributions, bug reports, etc., see its GitHub page.GNOME Shell Internet Radio extension
This may not be a stand-alone application, but it’s basically the Radio Tray equivalent for GNOME Shell, so I had to add it to this list.GNOME Shell Internet Radio (or GNOME Shell Extension Radio) is a simple extension for listening to Internet radio streams, which supports GNOME Shell 3.18, 3.20 and 3.22.The extension only ships with 4 Internet radio stations by default, but it provides a built-in search for http://www.radio-browser.info (radio directory), so you can easily add new radio stations from within the extension user interface. You can also add your own radio stations:
GNOME Shell Internet Radio extension features:
- manage (add/edit/remove) radio stations;
- mark stations as favorite;
- built-in online radio directory search (it uses https://www.radio-browser.info);
- middle click to start/stop last played station;
- support for multimedia keys;
- Play / Stop
- Next / Prev cycles through the channels list;
- optional desktop notifications;
- cyrillic tag support.
Install Internet Radio extension from the GNOME Extensions directory or from source, from GitHub.Curseradio
A Linux application list, even a small one like this one, wouldn’t be complete without a command line alternative.Curseradio is a command line Internet Radio browser and player which uses a curses interface, and mpv for audio playback. The tool makes use of the TuneIn directory found at http://opml.radiotime.com/ for its radio station list.
Unfortunately Curseradio doesn’t support adding your own radio stations, however, the built in list is quite extensive and provides radio stations for any taste. Furthermore, the TuneIn directory it uses has a Local Radio section which tries to list radio stations based on your location.Curseradio features:
- interactive curses interface with radio categories, currently playing and bitrate information;
- keyboard shortcuts (see its GitHub page for a list);
- extensive built-in radio station list (via http://opml.radiotime.com/), including local radio stations;
- supports adding stations to favorites (press “f” to add it to favorites), for quick access.
To install Curseradio in Ubuntu 16.10, 16.04 or 14.04 / Linux Mint 18.x or 17.x, you can use the main WebUpd8 PPA. Add the PPA and install the application using the following commands:sudo add-apt-repository ppa:nilarimogard/webupd8 sudo apt update sudo apt install curseradioIf you don’t want to add the PPA, grab the deb from HERE.
For installing Curseradio in other Linux distributions, grab the source from its GitHub repository.Source: 5 Cool Internet Radio Players For Linux ~ Web Upd8: Ubuntu / Linux blog
Meet Stacer, a System Optimizer App for Ubuntu
Stacer is an open-source system optimizer for Ubuntu, built using everybody’s favourite development framework¹ Electron.
The all-in-one app lets you monitor system resource usage — no jokes about how the RAM will spike with an Electron app open, please 😉 — clear app caches, uninstall unwanted apps, and even stop and start system processes that run in the background.
Whether you’re looking for free up a little disk space on Ubuntu or intend to get a head start on some early Spring cleaning, Stacer is an app well worth a look at.
It’s simple, it’s quick, and it’s totally open-source.
The ‘Dashboard‘ section is what you’ll see when you first run the app.
Here, you can see an overview of current system resource usage, including % of CPU in use, as well as how much RAM and disk space is used/free. The Download and upload section gives you real-time stats on network activity, too.
The ‘System Cleaner‘ section is able to scan common cruft-filled directories and list their contents for deletion. It covers four sections:
- Apt Cache
- Crash Reports
- System Logs
- App Cache(s)
You are unlikely to run in to any issues by cleaning out the first three of these, but be careful about which app caches you choose to delete as, depending on the app, it may affect performance or loading times.
To scan, click the dot beside the section(s) you want to scan to select, then hit the ‘
System Scan‘ button to make the app fetch, ferret and find cache and config files you may want to remove.Results will appear in the main right-hand pane and are unselected by default. You can select each file to remove by clicking on the dot beside its file name. Or, if you’re okay with removing all files in a given section, click the dot beside the header label.
Finally, to delete your unwanted files you will need to click the ‘
Clean‘ button at the bottom of the window.The ‘Startup Apps‘ section lets you see which apps are filed in the
~/.confg/autostartdirectory and remove those that you don’t want to start-up as soon as you login.As with app caches, don’t be trigger happy here. Some of the items listed may be for things you want to have start-up, like KDE Connect, Conky, a custom network applet, etc.
The ‘System Services‘ section is a great way to see what services you have running in the background of your session.
Here you can disable or enable core system services, like bluetooth, networking capabilities, systemd, and a whole heap more by toggling a switch.
Treat this section with caution, folks — and if in doubt, don’t mess about!
The fifth and final section is called ‘Uninstaller‘ because — faux shock — it assists you in removing packages. The packages listed are fairly comprehensive and include apps and core system components.
The search box lets you filter down to specific installed packages, apps and libraries.
Because there’s no “are you sure you want to do this?” prompt after clicking on the trash can icon to delete an app I have to stress that you need to be doubly sure you want to remove something before clicking to remove it — there’s no undo button!
A note on sudo
Whenever you launch the app it will prompt you to enter your
sudopassword. This isn’t something you should do absent-mindedly, and something you should always be cautious about doing, especially with a new app that you’re unfamiliar with.You don’t have to enter your sudo password when the app runs as it’ll accept whatever you enter, however short or incomprehensible. Without the correct sudo password the app will still appear to function as normal but most actions (despite no indication to the contrary) will fail in the background.
It’s only with the correct sudo password entered that you can delete, remove, uninstall, and clean as you see fit — so, again, don’t click your way around the app idly!
Stacer is a free, open-source app. The latest release can be downloaded for Ubuntu 16.04 LTS 32-bit and 64-bit from the project Github page below.
Download Latest Release of Stacer for Ubuntu
Alternatives to Stacer include the aptly named Ubuntu Cleaner, and advanced system cleaning tool Bleachbit.
Source: Meet Stacer, a System Optimizer App for Ubuntu – OMG! Ubuntu!